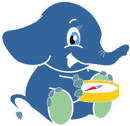2. WMS server with GeoServer¶
Now that we have a pl/pgsql wrapper, we will make it available as a WMS layer using GeoServer.
The installation of GeoServer is out of the scope of this workshop, but if you’re using the OSGeo Live for this workshop then you have GeoServer installed already.
2.1. Connect to the administration page¶
In order to create the WMS layer, we need to connect to the administration interface of GeoServer. On OSGeo LiveDVD Desktop, open the Applications menu on the desktop and then Geospatial > Web Services > GeoServer > Start GeoServer.
Once the server is up and running, open the administration page in your browser, click the Login button, and enter the GeoServer admin credentials:
- Username:
admin- Password:
geoserver
2.2. Create the layer¶
Now that your are logged in as an administrator you can create the WMS layer. In GeoServer terminology you will create an SQL View (see the official documentation for more info).
The first thing to do is to create a new Workspace for pgrouting: in the left menu of the page, inside the Data section, click Workspaces and then Add new workspace.
Fill the form with:
- Name:
pgrouting- Namespace URI:
http://pgrouting.org
And press the submit button.
Next step: create a new Store linked to the workspace. Still in the left menu, click Stores and then Add new Store. Here you can choose the type of data source to configure. Choose PostGIS.
Fill the form with:
Basic Store Info:
- Workspace:
pgrouting- Data Source:
pgrouting
Connection Parameters:
- host:
localhost- port:
5432- database:
city_routing- schema:
public- user:
user- password:
user
The rest of the values can be left untouched.
Finally, your next task is to create the Layer. Click the Layers menu and
then Add a new resource. Select the newly created workspace and store pair:
pgrouting:pgrouting.
Inside the text, click Configure new SQL view.
Name the view pgrouting and fill the SQL statement with:
SELECT ST_MakeLine(route.geom) FROM (
SELECT geom FROM wrk_fromAtoB('vehicle_net', %x1%, %y1%, %x2%, %y2%
) ORDER BY seq) AS route
In the SQL view parameters, click Guess parameters from SQL; the list displayed represents the parameters from the SQL above.
For each parameter:
Set the default value to: 0
Change the validation regular expression to
^-?[\d.]+$
The regular expression will only match numbers.
In the Attributes list:
Hit Refresh, one attribute should appear (called st_makeline)
Change the type to
LineStringand the SRID of the geometry column from-1to4326
Save the form.
Finally, we need to setup the rest of the layer.
The only thing to do in this screen is to make sure that the coordinate
reference system is correct: the geometries in the database are in EPSG:4326
but we want to display them in EPSG:3857 because the OpenLayers map where the
layer will be dispayed is in this projection.
Scroll down to the coordinate reference system section and change the
Declared SRS to EPSG:3857 and the SRS handling to Reproject
native to declared.
Click the Compute from data and Compute from native bounds link to automatically set the layer bounds. Click the Save at the bottom of the page to create the layer.