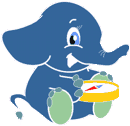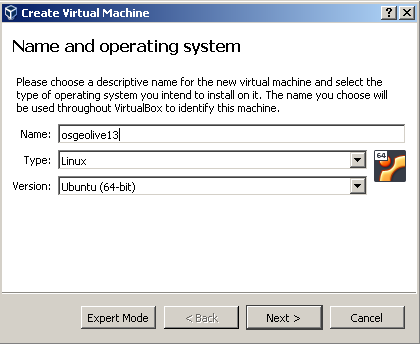3. Instalación¶
Todas las herramientas necesarias están disponibles en OSGeoLive.
Importante
Antes de asistir a un evento de taller es necesario asegurarse de que se puede utilizar OSGeoLive con el método Apéndice: Instalación en su computadora.
Este taller utiliza OSGeoLive en VirtualBox
3.1. OSGeoLive en una VirtualBox¶
3.1.1. Instalar VirtualBox.¶
Los detalles completos sobre la instalación se encuentran en la documentación de VirtualBox
Distribuciones de Linux:
Agregar la siguiente línea a su /etc/apt/sources.list. Según su distribución, reemplazar “<mydist>” con su nombre de distribución.
deb https://download.virtualbox.org/virtualbox/debian <mydist> contrib
Agregar las teclas:
wget -q https://www.virtualbox.org/download/oracle_vbox_2016.asc -O- | sudo apt-key add -
wget -q https://www.virtualbox.org/download/oracle_vbox.asc -O- | sudo apt-key add -
Instalación de Virtual box utilizando:
sudo apt-get update
sudo apt-get install virtualbox-6.1
Para encontrar información más detallada y actualizada consulte aquí
3.1.2. Descargar OSGeoLive 14.0¶
Nota
Es posible que las imágenes de esta sección no correspondan a la versión de VirtualBox que instaló. Pero el flujo de trabajo es similar.
Ir a https://sourceforge.net/projects/osgeo-live/files/14.0/ y descargar osgeolive-14.0-vmdk.7z
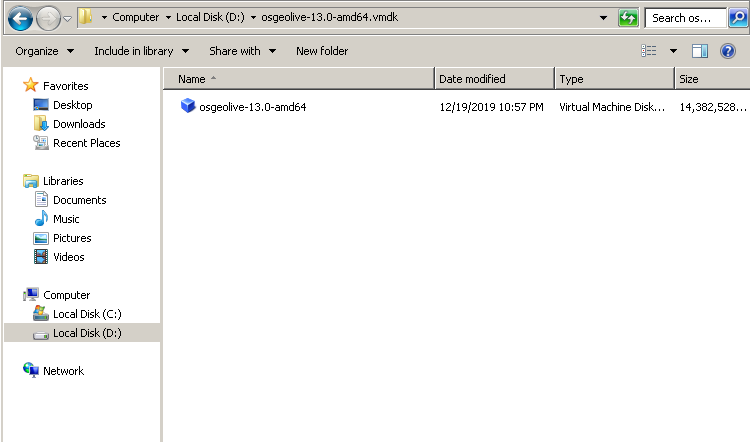
Abrir VirtualBox y hacer clic en
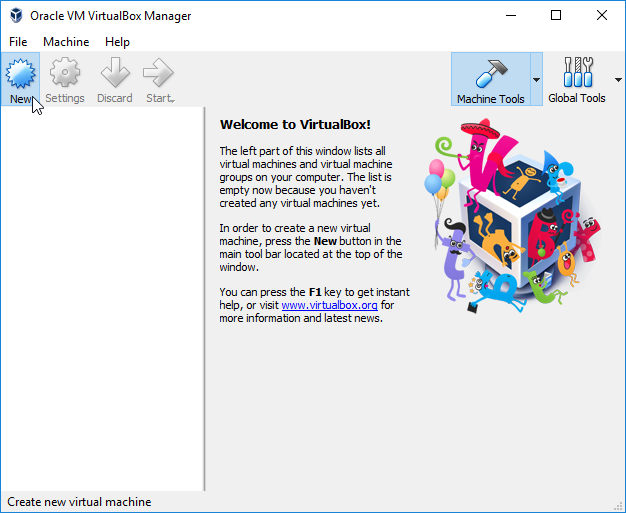
Llenar disco duro y crear
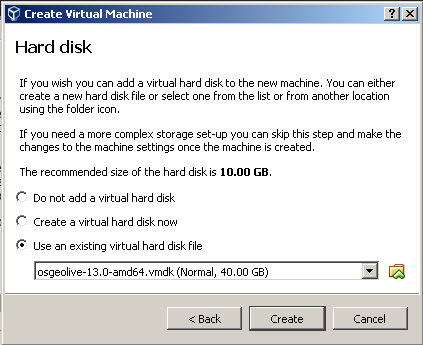
Llenar General y elegir bidireccional (para poder utilizar el portapapeles entre el ordenador y la máquina virtual.)
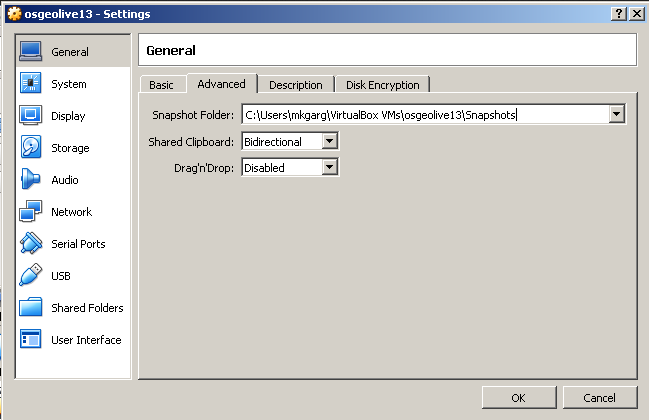
Doble clic en OSGeoLive14 y leer Mensaje de bienvenida
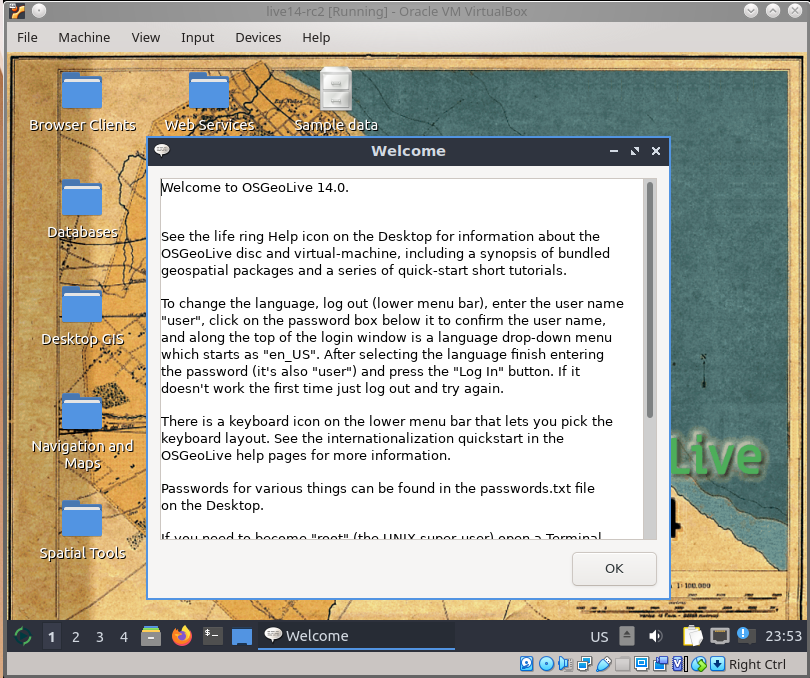
Listo para usar
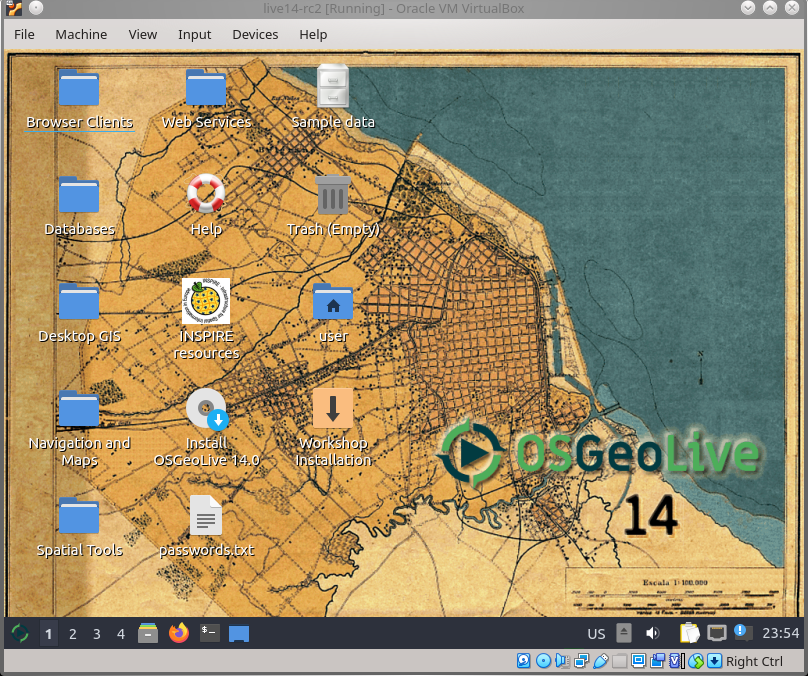
Nota
La cuenta de OSGeoLive es user y la contraseña es user